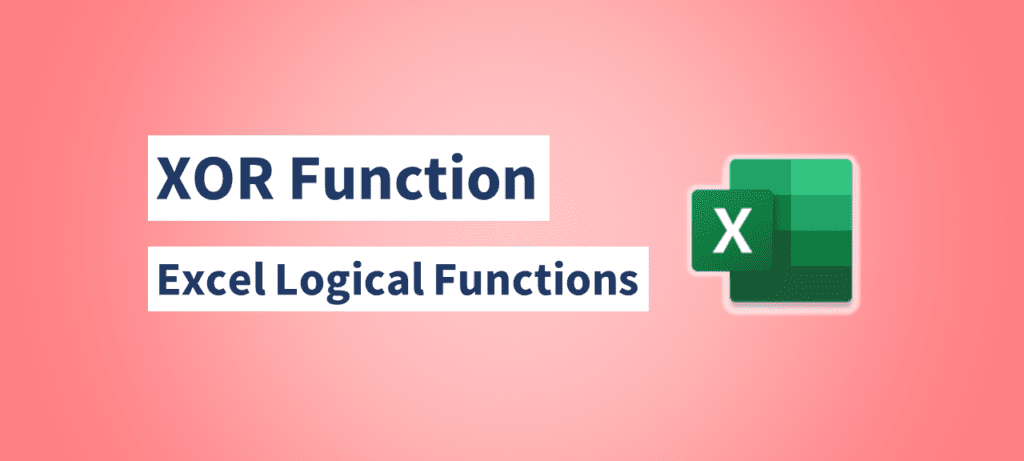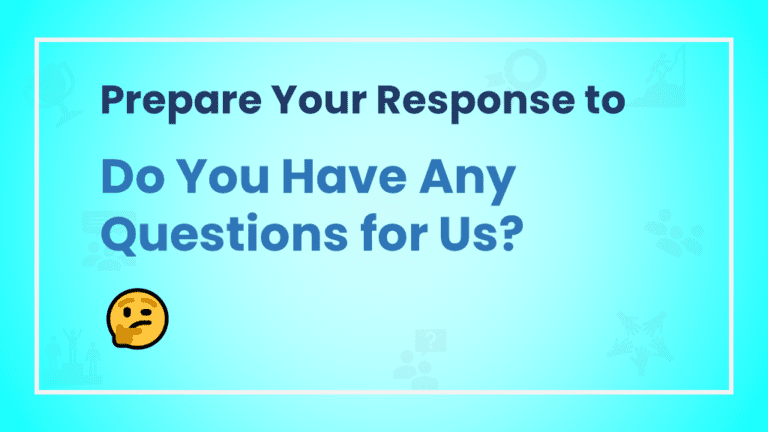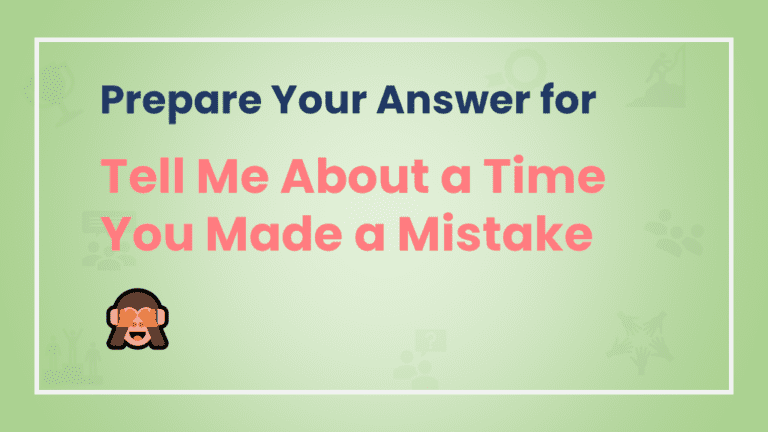The XOR function in Excel is a logical function that stands for “exclusive OR.” It evaluates multiple logical arguments and returns TRUE if an odd number of those arguments are TRUE. In other words, the XOR function returns TRUE if an odd number of its arguments are TRUE and FALSE if an even number of its arguments are TRUE.
Table of Contents
The XOR function is used to perform bitwise operations and logical tests that require an “either/or” condition. It's particularly useful when dealing with scenarios where you want to check if an odd number of conditions are met.
Syntax of the XOR Function
=XOR(logical1, [logical2], [logical3], …)
// logical1, logical2, logical3, etc.: The logical arguments that you want to evaluate.Here's a simple truth table for the XOR operation:
| logical1 | logical2 | XOR Result |
|---|---|---|
| FALSE | FALSE | FALSE |
| FALSE | TRUE | TRUE |
| TRUE | FALSE | TRUE |
| TRUE | TRUE | FALSE |
Use Cases of the XOR Function:
- Data Validation: XOR can be useful in data validation when you want to allow input if an odd number of conditions are met. For example, you might allow data input only if either the “Age” is greater than 18 or the “Agreement” checkbox is checked.
- Error Detection: XOR is used in error detection algorithms and binary systems to identify when an odd number of errors have occurred.
- Security Systems: In security systems, the XOR operation is employed to encrypt and decrypt data using bitwise operations.
Example of the XOR Function
Suppose you have a worksheet where you're tracking whether certain conditions are met for different items. You want to determine if an odd number of conditions are TRUE for each item. Here's how you might use the XOR function for this purpose:
| Item | Condition 1 | Condition 2 | Condition 3 | XOR Result |
|---|---|---|---|---|
| Item 1 | TRUE | TRUE | FALSE | TRUE |
| Item 2 | TRUE | FALSE | FALSE | TRUE |
| Item 3 | FALSE | TRUE | TRUE | FALSE |
In this example, the XOR function is used to determine whether an odd number of conditions are met for each item. For Item 1 and Item 2, where two conditions are TRUE, the XOR result is TRUE. For Item 3, where two conditions are TRUE as well, the XOR result is FALSE.
Three case studies to showcase its application in Excel:
Case Study 1: Employee Shift Scheduling
In an employee shift scheduling scenario, you want to ensure that employees are not assigned to both the morning and night shifts on the same day. You can use the XOR function to create a scheduling rule that ensures this condition is met.
Let's assume you have the following table with employee names and their shift preferences:
| Employee | Morning Shift | Night Shift |
|---|---|---|
| Employee1 | TRUE | FALSE |
| Employee2 | FALSE | TRUE |
| Employee3 | TRUE | TRUE |
You can use the XOR function to create a validation rule that checks whether an employee is assigned to either the morning or night shift, but not both. In a separate column, apply the following formula:
=XOR(B2, C2)This formula returns TRUE if an employee is assigned to either the morning or night shift, but not both. You can use this result for conditional formatting or data validation to ensure proper shift scheduling.
Case Study 2: Voting System
Imagine you're organizing a committee vote, and you want to ensure that a decision is approved only if an odd number of members vote “Yes.” The XOR function can help you validate the voting outcome.
Suppose you have a list of members and their votes:
| Member | Vote (TRUE for Yes) |
|---|---|
| Member1 | TRUE |
| Member2 | FALSE |
| Member3 | TRUE |
| Member4 | TRUE |
| Member5 | FALSE |
You can use the XOR function to determine whether the number of “Yes” votes is odd. In a separate cell, apply the following formula:
=XOR(A2:A6)This formula returns TRUE because there is an odd number of “Yes” votes. You can use this result to determine whether the decision is approved.
Case Study 3: Inventory Tracking
In an inventory tracking scenario, you want to identify items that have either been received or sold but not both. The XOR function can help you create a validation rule to ensure proper inventory management.
Assume you have a list of items along with their received and sold quantities:
| Item | Received | Sold |
|---|---|---|
| Item1 | 10 | 0 |
| Item2 | 0 | 5 |
| Item3 | 8 | 8 |
You can use the XOR function to validate whether an item has either been received or sold, but not both. In a separate column, apply the following formula:
=XOR(B2>0, C2>0)This formula returns TRUE for items that have either been received or sold. Items with zero received and zero sold quantities will return FALSE, indicating proper inventory tracking.
These case studies demonstrate the versatility of the XOR function in Excel. From employee scheduling to voting systems and inventory management, the XOR function offers a convenient way to implement logical conditions that require an exclusive “either/or” outcome.
Tips for Using the XOR Function:
- Understand the Operation: Make sure you understand how the XOR operation works. It returns TRUE if an odd number of its arguments are TRUE.
- Number of Arguments: The XOR function can accept multiple logical arguments. Ensure that you provide the necessary arguments to evaluate.
- Using Parentheses: If you're using the XOR function within a larger formula, consider using parentheses to group the XOR operation and make your formula easier to read and understand.
- Bitwise Operations: While the XOR function is used for logical tests, it's also a fundamental operation in bitwise calculations used in programming and digital systems.
In summary, the XOR function in Excel allows you to determine whether an odd number of logical conditions are met. It's particularly useful in scenarios involving data validation, error detection, and security systems. By understanding its operation, use cases, and tips, you can effectively apply the XOR function to analyze and evaluate conditions in your Excel worksheets.