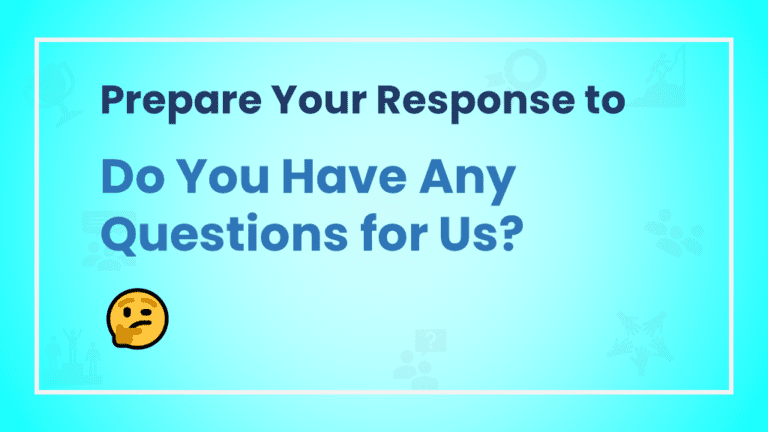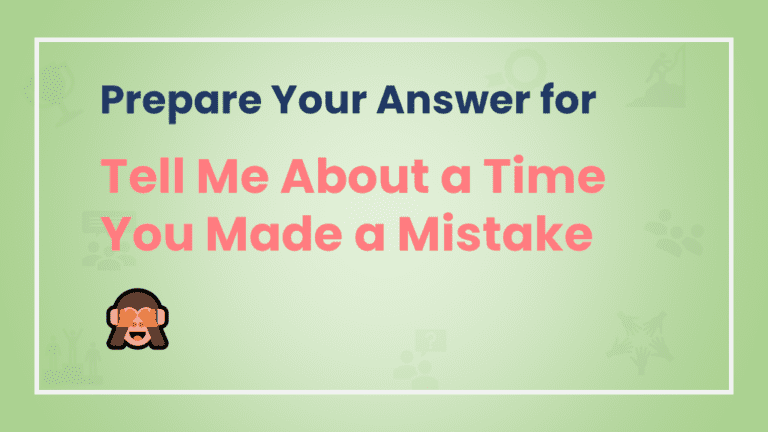An
Table of Contents
Furthermore,
Advantages of Using Excel Tables
- Automatic Expansion:
Excel Table s automatically expand to include new data added in adjacent rows, eliminating the need to adjust ranges manually and ensuring all data is included in calculations and analysis. - Structured References: Table columns can be referenced in formulas using column names, improving formula readability and reducing errors in complex calculations.
- Clear Headers: Column headers in
Excel Table s remain visible even when scrolling through large datasets, providing context and allowing quick identification of data categories. - Sorting and Filtering: Tables offer built-in sorting and filtering options that simplify data manipulation. Users can quickly reorder and narrow down data without complex commands.
- Total Row:
Excel Table s include a “Total Row” option that offers instant calculation of sums, averages, counts, and other functions for columns. It's a helpful tool for quick data summaries. - Banded Rows and Columns: Banded rows and columns alternate shading in
Excel Table s, making it easier to follow data rows across the table and enhancing the visual appeal. - Easy Formatting: Applying consistent formatting to all elements of a Table, including headers and data, is simplified. Changes made to the Table format are automatically applied to new data entries.
- Filtering Controls: Filter dropdowns in column headers enable users to apply customized filters to data, allowing for efficient data analysis and visualization.
- Structured Data Entry: Data entered below the Table's last row automatically becomes part of the Table, maintaining consistency in data structure and formatting.
- Pivot Tables and Charts Integration:
Excel Table s seamlessly integrate with Pivot Tables and Pivot Charts, allowing users to create dynamic, interactive data summaries and visualizations based on Table data.
These features collectively make
How to Create an Excel Table
Creating an
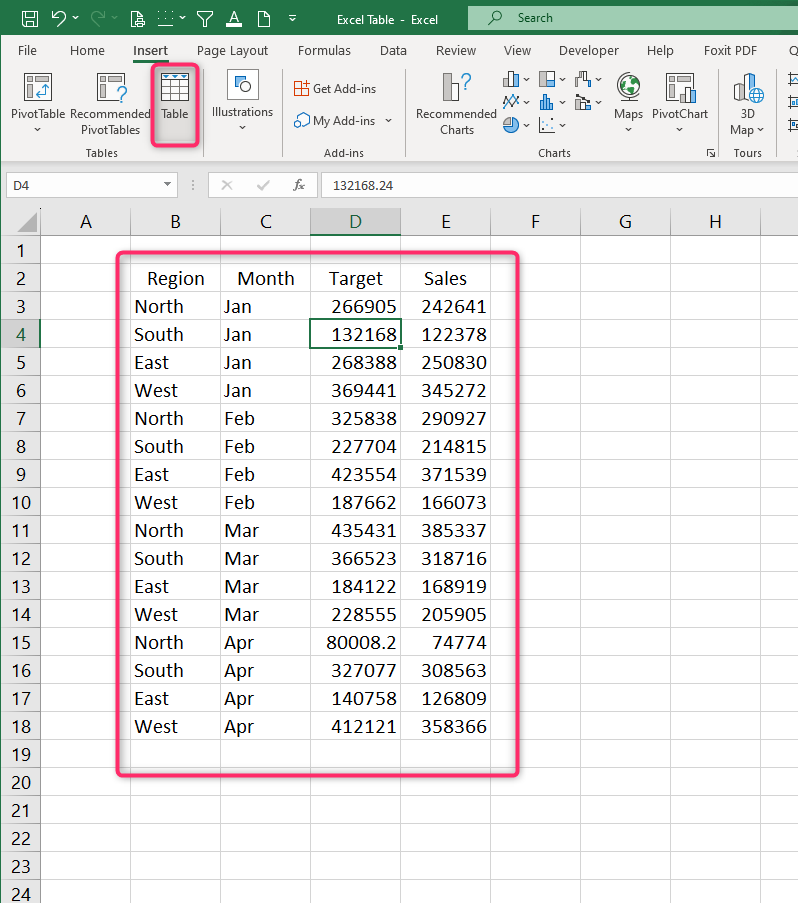
- Select Your Data Range: Open your Excel spreadsheet and ensure that your data is organized in rows and columns. Select the entire range of data that you want to turn into a table.
- Insert Table: With your data range selected, go to the “Insert” tab in the Excel ribbon.
- Create Table: In the “Tables” group, click on the “Table” button. This will open the “Create Table” dialog box.
- Adjust Table Range: Excel will automatically detect the range you've selected as the data range for your table. Make sure the “My table has headers” option is checked if your data has column headers. If it doesn't, uncheck this option.
- Choose Table Style: In the “Create Table” dialog box, you can choose a table style. This will determine the formatting of your table. You can also choose to add the table to an existing worksheet or a new worksheet.
- Click OK: Once you've made your selections, click the “OK” button.
- Table Created: Excel will convert your selected data range into a table. The first row will become the header row, and each column will be assigned a unique name.
- Customize Headers: You can rename the headers by clicking on each header cell and typing in the new name.
- Automatic Expansion: As you add new data to your table, Excel will automatically expand the table to include the new data.
By following these steps, you'll have successfully created an
Formatting your Excel Table
Formatting an Excel Table can help enhance the visual appeal of your data and make it easier to interpret. Here's how you can format an Excel Table:
- Select the Table: Click anywhere within your Excel Table. This will activate the “Table Tools Design” tab on the Excel ribbon.
- Choose a Table Style: In the “Table Styles” group on the “Table Tools Design” tab, you'll see various pre-designed styles. Hover your mouse over each style to see a preview. Click on a style to apply it to your table.
- Header Row Formatting: Excel Tables automatically format the header row differently. However, you can further customize the header row's font, alignment, and fill color. Select the header row cells and apply formatting using the “Font,” “Alignment,” and “Fill Color” options in the Excel ribbon.
- Banded Rows and Columns: Banded rows and columns provide alternating background colors to rows or columns, making it easier to read and follow the data. To enable this, go to the “Table Styles” group and check the “Banded Rows” and “Banded Columns” options.
- Total Row Formatting: If you're using the Total Row for calculations, you can format it differently to distinguish it from regular data rows. Select the Total Row, and using the formatting options, adjust the font, alignment, and fill color as needed.
- Customizing Borders: You can add or remove borders from cells to emphasize specific sections of your table. Select the cells you want to format and use the “Borders” dropdown in the “Font” group to apply border styles.
- Cell Formatting: Apply formatting to individual cells, such as font style, font color, background color, and alignment, to emphasize certain data points.
- Conditional Formatting: Use conditional formatting to highlight specific cells based on certain conditions. For example, you can apply color scales, data bars, and icon sets to visualize data variations.
- Column Width and Row Height: Adjust column widths and row heights to ensure that your data is clearly visible. You can manually drag column borders to adjust the width or use the “Format” option to set exact dimensions.
- Table Name: You can name your table to give it a meaningful label. Click on the “Table Name” field on the Excel ribbon and enter a new name for your table.
Remember, the goal of formatting an Excel Table is to make your data more understandable and visually appealing. Be consistent with your formatting choices to maintain a professional and organized appearance throughout your table.
Use Slicer with your Excel Table
Using slicers with an Excel Table is a great way to visually filter and analyze data in a more interactive and user-friendly manner. Here's how to use slicers with an Excel Table:
- Create an Excel Table: If you don't have an Excel Table already, select your data range and go to the “Insert” tab, then click “Table.” Make sure to check the box that says “Create Table with Headers” if your data has headers.
- Insert a Slicer: Click anywhere inside your Excel Table. Then, go to the “Table Tools Design” tab that appears and click on “Insert Slicer.”
- Select Columns for Slicer: A dialog box will appear with a list of all the columns in your Excel Table. Check the columns that you want to use as slicers. Click “OK” when you're done.
- Arrange and Format Slicers: The selected slicers will appear as interactive buttons on your worksheet. You can arrange and format them to your preference by dragging them around and resizing them.
- Filter Data with Slicers: Click on the buttons within the slicers to filter your Excel Table data. Each click will toggle the filter on and off. You can use multiple slicers simultaneously to refine your data view.
- Clear Filters: To remove all filters applied by slicers and show all data, simply click the “Clear Filter” button at the top of each slicer.
- Slicer Connections: If you have multiple Pivot Tables or Charts in your workbook, you can connect a slicer to multiple objects. Right-click on a slicer, choose “Report Connections,” and select the objects you want the slicer to affect.
- Customize Slicer Styles: You can customize the appearance of slicers by right-clicking on a slicer and selecting “Slicer Styles.” Choose from the available styles or modify slicer settings.
By using slicers with an Excel Table, you can quickly analyze and explore your data by applying filters visually, without the need to write complex formulas or use drop-down menus. It's a powerful tool for data visualization and interactive analysis.
5 Tips to Make Better Excel Tables
- Use Descriptive Column Headers: Give your table's columns clear and concise names that reflect the type of data they contain. This enhances readability and helps others understand the purpose of each column.
- Avoid Blank Rows and Columns: Keep your table contiguous, without any blank rows or columns within the dataset. Excel Tables are designed to work with continuous data, and blank rows or columns can disrupt their functionality.
- Convert Range to Table with Ctrl+T: To convert a data range into an Excel Table quickly, select any cell within the range and press Ctrl + T. Ensure that your data has headers to include column names automatically.
- Use Total Row for Quick Calculations: Enable the “Total Row” option from the “Table Tools Design” tab. It allows you to instantly calculate totals, averages, counts, and other summary functions for columns, providing quick insights into your data.
- Apply Conditional Formatting: Utilize conditional formatting to highlight specific data points based on conditions you set. This can help you identify trends, outliers, and key insights within your table.
In conclusion,