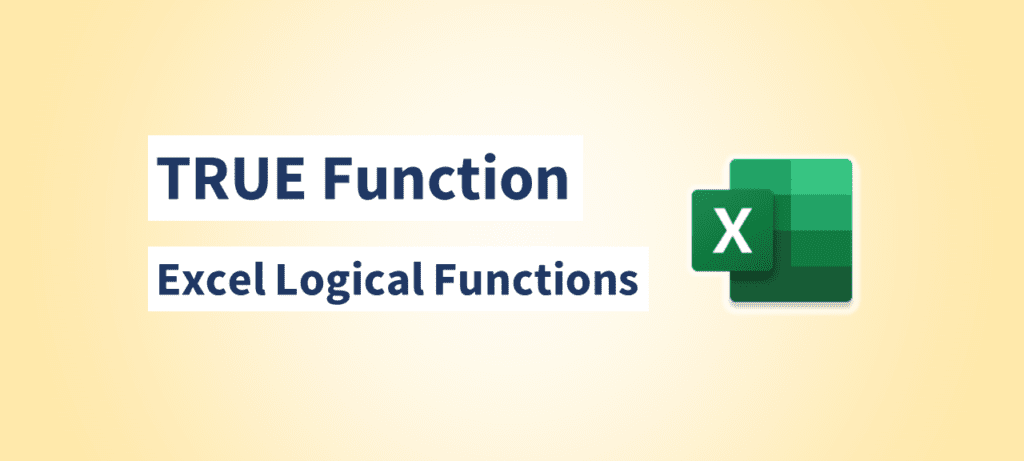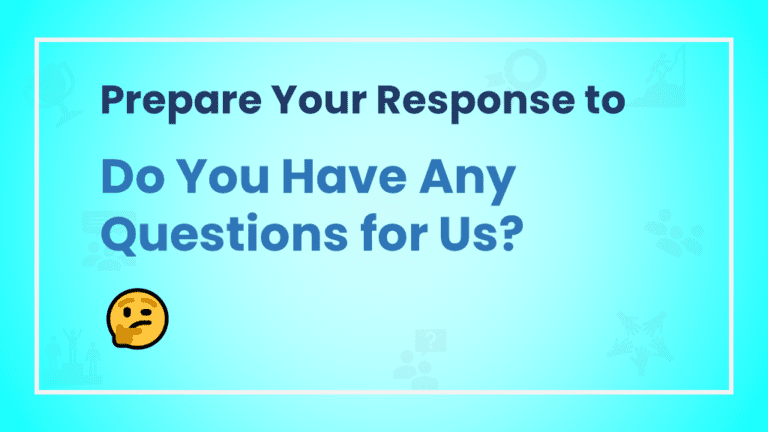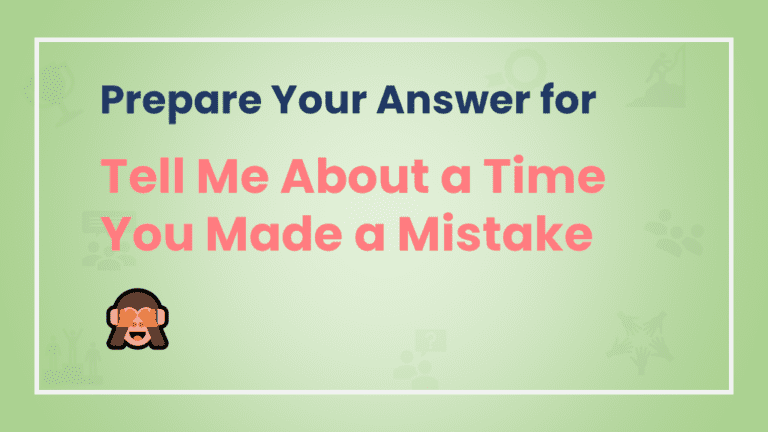Table of Contents
The TRUE function in Excel is a logical function that simply returns the logical value “TRUE”. It doesn't take any arguments or perform any calculations. The primary purpose of the TRUE function is to provide a straightforward way to insert the logical value TRUE into a cell or use it within a formula.
Syntax of the TRUE function:
=TRUE()When you enter this function into a cell or use it within a formula, it will always return the logical value TRUE.
Here's an example of how you might use the TRUE function within a formula:
Suppose you want to create a formula that returns “Valid” if a certain condition is met and “Invalid” otherwise. If you only care about whether the condition is met and not about any specific calculation, you can use the TRUE function to achieve this:
=IF(condition, "Valid", "Invalid")In this case, the condition could involve any comparison or evaluation you need. If the condition is met, the formula will return “Valid”; otherwise, it will return “Invalid.”
While the TRUE function itself doesn't have extensive use cases, its simplicity and compatibility with other logical functions can be useful in certain situations where you want to ensure a consistent logical value in your calculations or data.
Use Cases of the TRUE Function:
- Placeholder Value: One common use of the TRUE function is to insert the logical value TRUE into a cell. This can be useful for documentation purposes, marking specific conditions, or creating a clear visual representation of certain criteria.
- Conditional Formulas: While the primary purpose of the TRUE function isn't to create conditional logic, it can be used within more complex formulas that involve other logical functions. By using TRUE as part of an IF, AND, or OR function, you can construct conditional formulas that evaluate specific scenarios.
- Data Validation: The TRUE function can be applied in data validation rules. If you have certain validation criteria but also want to allow any input that satisfies another condition, you can use TRUE as part of the validation rule.
- Creating Custom Messages: You can use the TRUE function in conjunction with the IF function to create custom messages or responses based on specific conditions. For example, if a value exceeds a threshold, you might want to return a message indicating a “Warning.”
- Logical Operations: In certain cases, you might need to perform logical operations that require the TRUE value as part of the calculation. While this isn't its primary use, the TRUE function can contribute to more complex logical expressions.
Examples of the TRUE Function:
1. Placeholder Value Example:
Syntax:
=TRUE()By entering =TRUE() into a cell, the cell will display the logical value TRUE. This can be helpful for marking specific conditions or indicating that a particular event has occurred.
2. Conditional Formulas Example:
Syntax:
=IF(A1>B1, TRUE(), FALSE())In this example, the formula evaluates if the value in cell A1 is greater than the value in cell B1. If the condition is met, it returns the logical value TRUE; otherwise, it returns FALSE.
3. Data Validation Example:
Syntax:
=AND(ISNUMBER(A1), TRUE())This data validation formula allows any numeric value in cell A1. The TRUE function is used here to ensure the validation rule is satisfied along with the ISNUMBER condition.
4. Custom Messages Example:
Syntax:
=IF(A1>100, "Warning: Value exceeds 100", TRUE())If the value in cell A1 exceeds 100, the formula returns a warning message. Otherwise, it returns the logical value TRUE.
5. Logical Operations Example:
Syntax:
=AND(TRUE(), OR(B1="Yes", C1="Yes"))This formula uses the TRUE function as part of the AND function. It evaluates if either the value in cell B1 or the value in cell C1 is “Yes.”
Tips for Using the TRUE Function:
- Context Matters: The TRUE function is particularly useful when combined with other logical functions. Consider how it can contribute to the overall logical expression or formula you're constructing.
- Clarity and Documentation: Use the TRUE function to add clarity to your spreadsheets. When a cell contains the TRUE value, it's clear that a certain condition has been met.
- IF and TRUE: The TRUE function is often used as the “true” part of an IF function when you want to perform an action if a specific condition is met.
- Simplicity and Readability: While the TRUE function can be part of more complex formulas, it's especially useful in scenarios where you want to keep your formulas simple and easy to understand.
- Avoid Redundancy: Be mindful of using the TRUE function in places where it might not be necessary. If you're already using another function that returns TRUE, you can often omit the TRUE function.
In conclusion, while the TRUE function in Excel might seem simple, its applications extend beyond basic logical operations. From serving as a placeholder value to contributing to more intricate conditional formulas, the TRUE function offers flexibility and clarity.
By understanding its use cases, examples, syntax, and tips, you can make effective use of the TRUE function to enhance your spreadsheet functionality and readability.