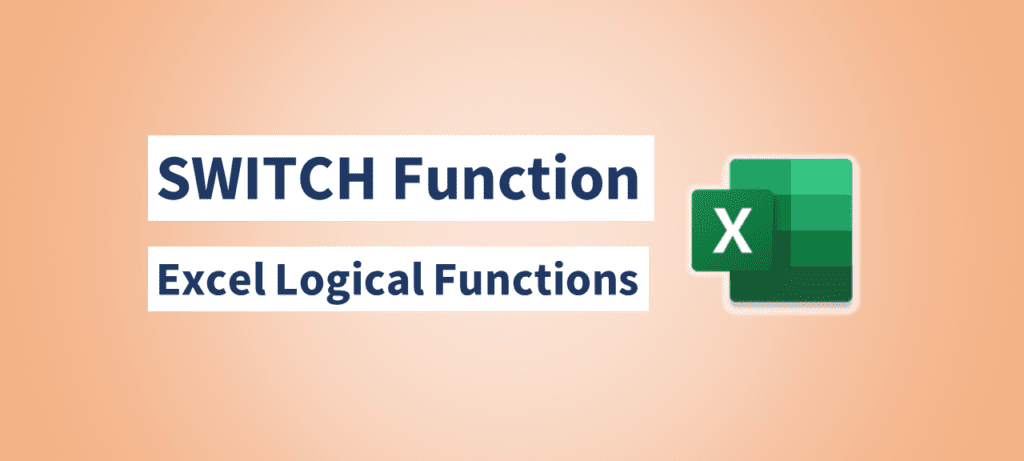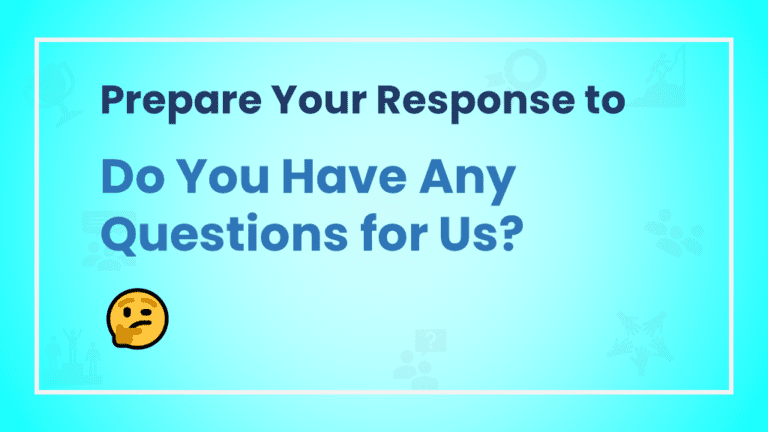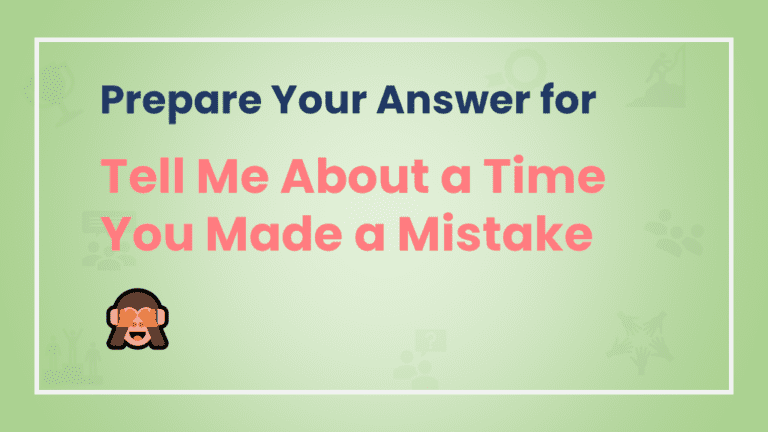The SWITCH function in Excel is a powerful and versatile logical function introduced in Excel 2016 (version 16.0) for Windows, Excel 2016 for Mac, and later versions. It allows you to evaluate an expression against a list of values and return a corresponding result based on the first match found. The SWITCH function simplifies complex nested IF statements and provides a cleaner way to handle multiple conditions and outcomes in a formula.
Syntax of the SWITCH Function
=SWITCH(expression, value1, result1, [value2, result2], ...)
expression: The value or expression you want to evaluate.
value1, value2, etc.: The values to compare against the expression.
result1, result2, etc.: The results to return if the expression matches the corresponding value.The SWITCH function starts by evaluating the expression against each value in the list. Once it finds the first match, it returns the corresponding result. If no match is found, you can specify a default result as the last argument. If none of the values match the expression, the SWITCH function returns an error.
Here's a simple example to illustrate the SWITCH function:
Suppose you have a column A containing different fruit names, and you want to assign a numerical value to each fruit for further analysis. You can use the SWITCH function to do this:
=SWITCH(A1, "Apple", 1, "Banana", 2, "Orange", 3, "Other", 0)In this example, if the value in cell A1 is “Apple,” the formula returns 1. If it's “Banana,” the formula returns 2, and so on. If the value doesn't match any of the specified fruits, it returns 0.
The SWITCH function is especially useful in scenarios where you have multiple conditions with different outcomes, and you want to avoid using complex nested IF statements. It provides a cleaner and more readable way to handle such situations.
Here are some key features and benefits of the SWITCH function:
- Readability: The SWITCH function makes your formulas more readable and concise, reducing the clutter of nested IF statements.
- Ease of Maintenance: When you need to update or modify conditions and outcomes, the SWITCH function simplifies the process, making it less error-prone.
- Avoiding Errors: By providing a default result, you ensure that the formula returns a value even if none of the specified values match the expression.
- Reduced Formula Complexity: Instead of creating multiple levels of nested IF statements, you can achieve the same outcome using a single SWITCH function.
- Efficient Calculation: The SWITCH function only evaluates the expression and values until it finds a match, which can result in more efficient calculations compared to nested IFs.
- Applicability in Different Scenarios: You can use the SWITCH function in various situations, such as categorizing data, assigning ratings, or calculating bonuses based on different performance levels.
Use Cases of the SWITCH Function:
- Categorizing Data:The SWITCH function is useful for categorizing data into different groups based on specific criteria. For instance, you can categorize sales figures into “Low,” “Medium,” or “High” based on predefined thresholds.
- Assigning Ratings:When dealing with surveys or evaluations, you can assign ratings (e.g., “Excellent,” “Good,” “Fair”) based on numerical scores using the SWITCH function.
- Calculating Bonuses:If you want to calculate different bonus amounts for employees based on their performance levels (e.g., “Top Performer,” “Average Performer”), the SWITCH function can help you handle this scenario effectively.
- Customizing Messages:The SWITCH function allows you to generate customized messages based on specific conditions. For example, you can create dynamic welcome messages for users based on their membership status.
- Managing Priority Levels:When prioritizing tasks or projects, you can use the SWITCH function to assign priority levels such as “High,” “Medium,” or “Low” based on different criteria.
Examples of the SWITCH Function:
1. Categorizing Data Example:
Syntax:
=SWITCH(B2, "Low", "Budget", "Medium", "Standard", "High", "Premium", "Other", "Custom")In this example, if the value in cell B2 is “Low,” the formula returns “Budget.” If it's “Medium,” the formula returns “Standard,” and so on. If none of the provided values match, “Other” is returned.
2. Assigning Ratings Example:
Syntax:
=SWITCH(C2, 1, "Poor", 2, "Fair", 3, "Good", 4, "Excellent")If the value in cell C2 is 1, the formula returns “Poor.” For 2, it returns “Fair,” and so on. If the value doesn't match any of the specified ratings, the formula doesn't return a result.
3. Calculating Bonuses Example:
Syntax:
=SWITCH(D2, "Top Performer", 1000, "Average Performer", 500, "Low Performer", 0)Here, if the value in cell D2 is “Top Performer,” the formula returns 1000. For “Average Performer,” it returns 500, and for “Low Performer,” it returns 0.
4. Customizing Messages Example:
Syntax:
=SWITCH(E2, "Gold", "Welcome, valued Gold member!", "Silver", "Hello Silver member!", "Basic", "Greetings, Basic member!")In this case, if the value in cell E2 is “Gold,” the formula generates a welcome message for Gold members. Similarly, for “Silver” and “Basic” members.
5. Managing Priority Levels Example:
Syntax:
=SWITCH(F2, "High", "Priority 1", "Medium", "Priority 2", "Low", "Priority 3"If the value in cell F2 is “High,” the formula returns “Priority 1.” For “Medium,” it returns “Priority 2,” and for “Low,” it returns “Priority 3.”
Tips for Using the SWITCH Function:
- Prioritize Values: Order your values in the SWITCH function from most specific to most general. The function returns the result for the first match found, so place the most specific conditions first.
- Include a Default Result: Always include a default result at the end of the SWITCH function to handle cases where no matches are found. This ensures your formula doesn't return an error.
- Use Named Ranges: For more complex scenarios, consider defining named ranges for values and results. This makes your formula more readable and easier to maintain.
- Error Handling: If you're encountering unexpected results, double-check your values and expressions. Typos or formatting differences can lead to mismatches.
- Test Thoroughly: Test your SWITCH function with various scenarios to ensure it produces the desired outcomes. Test both matching conditions and cases where no match is found.
In conclusion, the SWITCH function in Excel simplifies complex decision-making in formulas by allowing you to evaluate an expression against a list of values and return corresponding results. It enhances formula readability, reduces complexity, and streamlines maintenance.
By understanding its syntax, use cases, examples, and tips, you can leverage the SWITCH function to create more elegant and efficient formulas that handle diverse scenarios in your Excel worksheets.