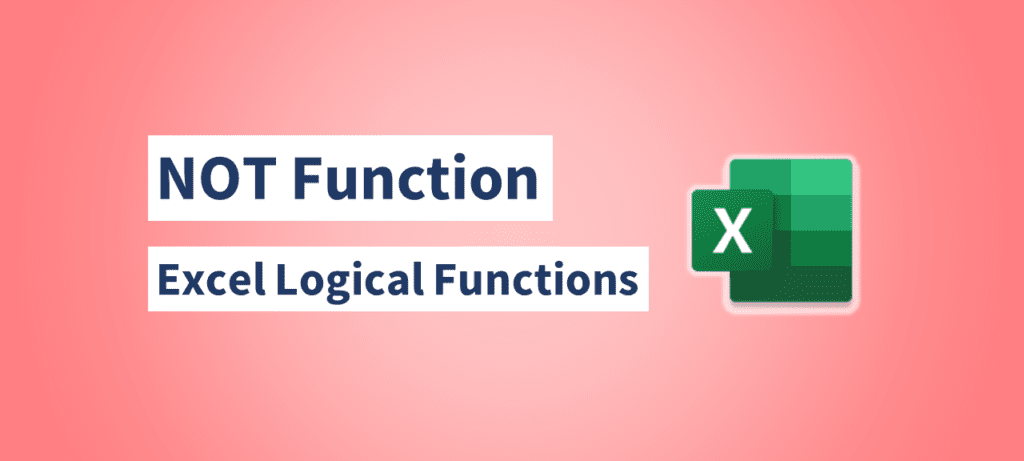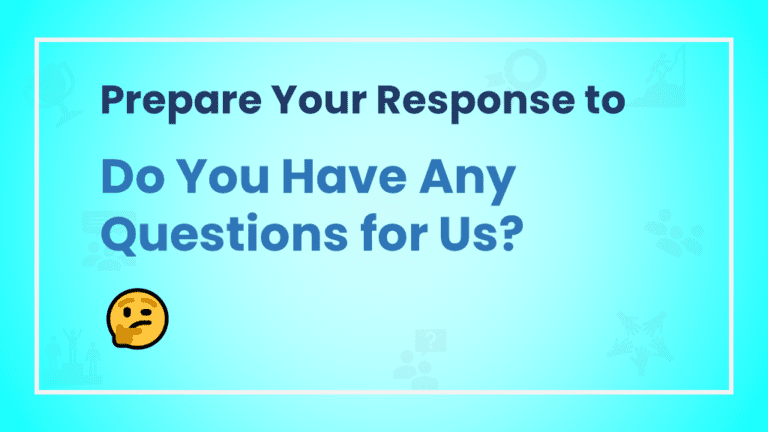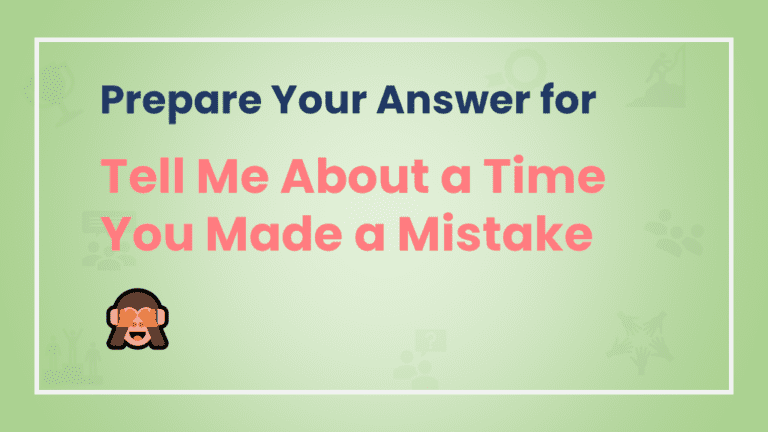The NOT function in Excel is a logical function that returns the opposite of a given logical value. It essentially negates the outcome of a logical test. The function is particularly useful when you want to reverse the result of a logical expression. The NOT function takes one argument, which can be a logical value, a formula that evaluates to a logical value, or a cell reference containing a logical value. It then returns either TRUE if the argument is FALSE, or FALSE if the argument is TRUE.
The syntax of the NOT function is as follows:
=NOT(logical)Here, logical is the value, expression, or cell reference that you want to evaluate.
Use of NOT Function
Here are some examples to illustrate how the NOT function works:
- Basic NOT Function Usage: Let's say you have a cell containing the value
TRUE. If you apply the NOT function to this cell like this:=NOT(A1), the result will beFALSE. Similarly, if the cell containsFALSE, applying the NOT function will yieldTRUE. - Using NOT with Logical Tests: Suppose you have a set of exam scores in column A, and you want to identify the scores that are less than 60. You can use the NOT function along with the greater than or equal to operator to accomplish this. In another column, you can enter the formula
=NOT(A1>=60). This will returnTRUEfor scores less than 60 andFALSEfor scores greater than or equal to 60. - Combining NOT with Other Functions: The NOT function is often used in conjunction with other logical functions, such as the IF function. For instance, let's say you want to display “Pass” if a student's score is less than 60 and “Fail” otherwise. You can use the formula
=IF(NOT(A1>=60), "Pass", "Fail")to achieve this. If the score is less than 60, the NOT function will make the condition TRUE, and “Pass” will be displayed. - Error Handling: The NOT function can also be used for error handling. For example, if you have a formula that might result in an error, you can use the NOT function to check for errors. Suppose you have a formula in cell B1 that could potentially result in a divide-by-zero error. You can use the formula
=NOT(ISERROR(B1))to check if the result is not an error (i.e., there is no error), and this will returnTRUE. If there is an error, the result will beFALSE. - Complex Conditions: The NOT function becomes especially useful when dealing with complex conditions. Imagine you have a set of data related to product sales, and you want to identify records where the sales amount is not equal to zero and the product is not marked as discontinued. You can use the formula
=NOT(AND(A2=0, B2=TRUE))to achieve this. If either of the conditions (sales amount equals zero or product is marked as discontinued) is met, the NOT function will returnFALSE.
Examples of NOT Function
Here are five examples of using the NOT function in Excel
1. Checking for Non-Blanks:
Syntax:
=NOT(ISBLANK(A1))In this example, the NOT function is used with the ISBLANK function to check if a cell (A1) is not empty. If A1 is not blank, the formula will return TRUE; otherwise, it will return FALSE.
2. Validating Text Length:
Syntax:
=NOT(LEN(A1)>10)This formula checks if the length of the text in cell A1 is not greater than 10 characters. If the text length is not greater than 10, the formula will return TRUE.
3. Checking for Non-Zero Values:
Syntax:
=NOT(A1=0)Here, the NOT function is used to check if the value in cell A1 is not equal to zero. If the value is not zero, the formula will return TRUE.
4. Validating Even Numbers:
Syntax:
=NOT(MOD(A1,2)=0)This formula checks if the value in cell A1 is not an even number. It uses the MOD function to calculate the remainder when dividing A1 by 2. If the remainder is not zero, indicating an odd number, the formula will return TRUE.
5. Verifying Email Format:
Syntax:
=NOT(ISNUMBER(SEARCH("@", A1)))This formula checks if the text in cell A1 contains the “@” symbol, which is a common indicator of an email address. If the “@” symbol is not found, the formula will return TRUE.
The NOT function, combined with other functions and operators, allows you to create a wide range of logical tests and conditions in your Excel spreadsheets. By negating logical values, you can effectively perform checks, validations, and evaluations to enhance the accuracy and reliability of your data analysis and decision-making processes.
In summary, the NOT function in Excel provides a straightforward way to reverse the outcome of a logical expression. By negating logical values, the NOT function enables you to build more complex and nuanced logical tests, automate decision-making, and perform error handling. Its versatility makes it a valuable tool for creating dynamic and intelligent spreadsheets.