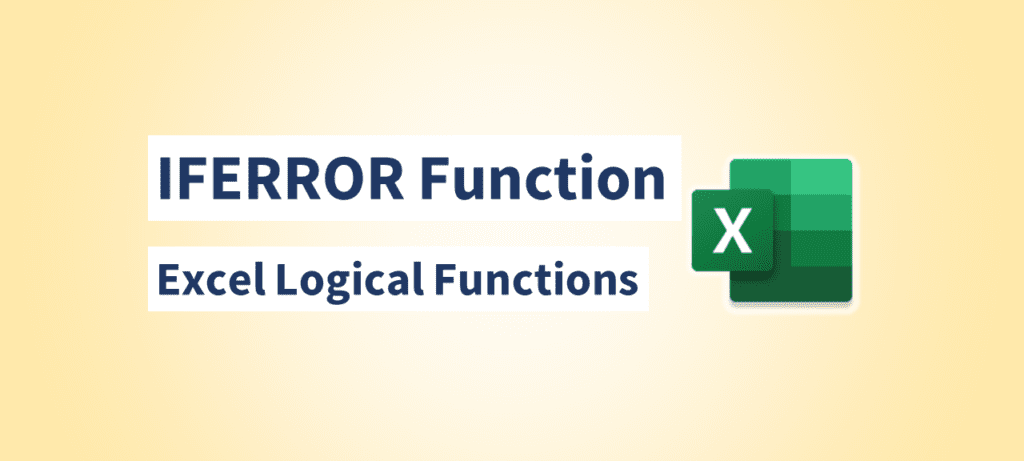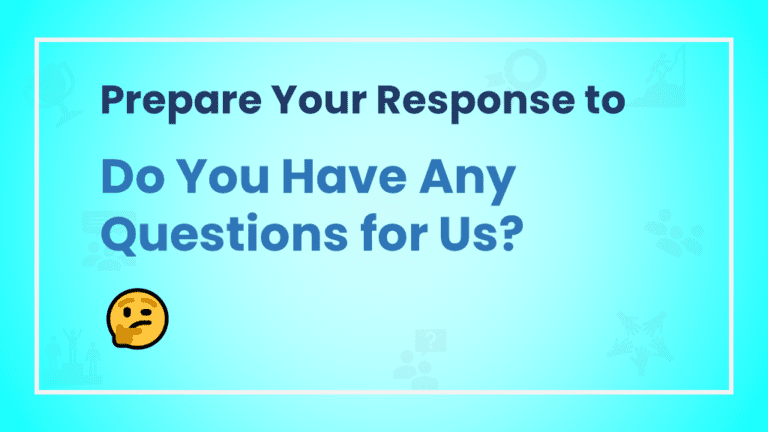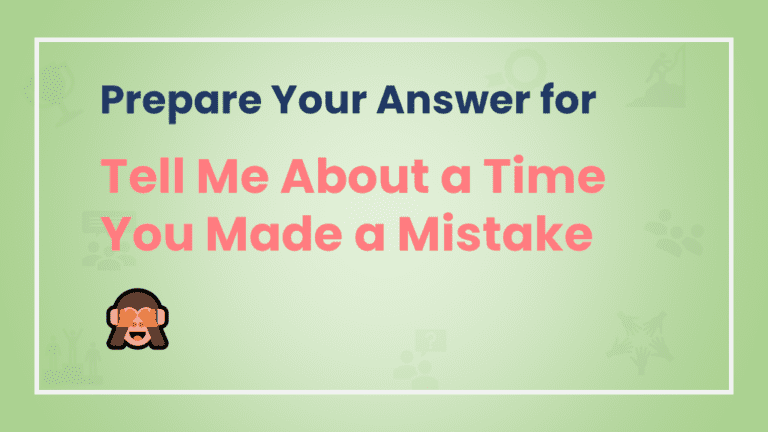One of the most useful functions within Excel is the IFERROR function, which can prove to be a game-changer for your data manipulation and analysis tasks. This comprehensive guide will delve into the intricacies of the IFERROR function, its applications, and how mastering it can significantly enhance your spreadsheet expertise.
How IFERROR Function Works
IFERROR is a versatile function designed to handle errors within formulas gracefully. In any data analysis scenario, errors are inevitable due to various reasons, such as missing data, inconsistent formatting, or erroneous inputs. Traditional Excel formulas would often display ugly error messages, disrupting the visual appeal and utility of your spreadsheets. This is where the IFERROR function comes to the rescue.
The syntax of the IFERROR function is relatively straightforward: =IFERROR(value, value_if_error). The function takes two arguments – the first being the value you want to evaluate, and the second being the value to display if an error is encountered. By utilizing this function, you can replace unsightly error messages with custom messages or even leave the cell blank, maintaining the professionalism and accuracy of your spreadsheets.
Use Cases of IFERROR Function
1. Data Cleaning and Presentation
Data sets are seldom perfect; they often contain missing or erroneous entries that can skew your analysis. The IFERROR function can be employed to clean and present data more effectively. For instance, when dealing with a large dataset where some values are missing, applying the function can replace those errors with meaningful messages like “Data Missing,” making your analysis more comprehensive.
2. Financial Modeling
In financial modeling, precision is paramount. Calculations involving interest rates, growth projections, or investment returns can easily generate errors. Utilizing the IFERROR function in such scenarios can prevent misleading outcomes. If a calculation error occurs, you can configure the function to display a note indicating that a manual review is needed, ensuring the integrity of your financial models.
3. Dynamic Reporting
Dynamic reporting often involves complex calculations and multiple data sources. Mistakes can easily creep in, compromising the accuracy of your reports. By embedding the IFERROR function in your formulas, you can ensure that any errors arising from these calculations are gracefully handled. This not only enhances the professionalism of your reports but also instills confidence in your audience.
Mastering IFERROR Function: Pro Tips
- Nested IFERROR Functions: To take error handling to the next level, consider nesting IFERROR functions. This involves using an IFERROR function within another, allowing you to provide multiple alternative values in case of errors at different stages of a formula.
- Customized Error Messages: While Excel provides default error messages, crafting custom error messages through the IFERROR function can offer clearer explanations to users encountering errors. This can significantly improve the user experience and help users troubleshoot issues efficiently.
- Combining with Other Functions: The IFERROR function can be seamlessly combined with other Excel functions, further enhancing its capabilities. Whether it's VLOOKUP, SUMIF, or any other function, wrapping them within an IFERROR function can mitigate potential errors and provide smoother outcomes.
5 Practical Usage of IFERROR Function
Excel, the cornerstone of data manipulation and analysis, empowers users to perform intricate calculations and draw valuable insights. However, with great power comes the possibility of errors. Enter the IFERROR function – a powerful tool that transforms daunting error messages into user-friendly notifications or blank cells. In this guide, we'll delve into five real-world scenarios where the IFERROR function proves its prowess, making your Excel experience smoother and more professional.
1. Data Validation and Presentation
Imagine you're working with a dataset that involves numerous calculations. Occasionally, you encounter missing or erroneous data. By utilizing the IFERROR function, you can enhance data validation and presentation. Let's say you're calculating profit margins, and a division by zero error occurs. Instead of showcasing the error, you can use the IFERROR function to display “N/A” or any customized message, preserving the integrity of your presentation.
2. Conditional Formatting without Disruption
Conditional formatting is a fantastic feature to highlight specific data trends. However, when errors pop up, they can disrupt the visual flow of your spreadsheet. Employ the IFERROR function to keep your conditional formatting seamless. For instance, if you're color-coding cells based on a certain criterion and an error appears, the function can ensure that the cell remains uncolored or follows an alternative formatting rule.
3. Dynamic Sales Forecasting
In sales forecasting, accuracy is paramount. A single error can lead to misguided decisions. By integrating the IFERROR function, you can safeguard your forecasts. Suppose you're predicting future sales using complex formulas, and an error arises due to unavailable historical data. Instead of letting the error propagate, the IFERROR function can replace it with a note like “Data Unavailable,” preventing potential misinterpretation.
4. Smooth Inventory Management
Inventory management involves intricate calculations that can result in errors due to fluctuating stock levels. Utilize the IFERROR function to enhance your inventory tracking. If, for instance, you're calculating reorder quantities and an error emerges because of insufficient data, the function can populate the cell with a message indicating a manual review is necessary.
5. Financial Analysis and Reporting
Financial models require the utmost precision. A miscalculation can lead to misleading insights. Incorporate the IFERROR function to bolster your financial analysis. Imagine you're calculating return on investment (ROI), and an error occurs due to negative values. Instead of showcasing an unsettling error, the IFERROR function can display “Needs Review,” ensuring stakeholders approach the data with caution.
5 Formula Examples with IFERROR Function
This versatile function can transform error-ridden cells into well-structured messages or leave them pleasantly blank, preserving the integrity of your spreadsheets. Let's look into five practical formula examples showcasing the might of the IFERROR function and how it can refine your Excel experience.
1. Handling of Division Errors
Division by zero is a classic error that often creeps into complex calculations. To elegantly handle such errors, consider this formula:
=IFERROR(A2/B2, "Division Error")In this example, if an error occurs due to division by zero in cell A2/B2, the IFERROR function replaces the error with the message “Division Error,” making the issue apparent without cluttering your spreadsheet.
2. Handling VLOOKUP Errors
When working with vast data sets, VLOOKUP errors due to missing data can be frustrating. Use the IFERROR function to maintain clarity:
=IFERROR(VLOOKUP(A2, Table1, 2, FALSE), "Data Not Found")By employing this formula, if the VLOOKUP function fails to find a match in Table 1 for the value in cell A2, it displays “Data Not Found,” offering a clear indication of the issue.
3. Error-Free Percentage Calculations
Calculating percentages can lead to errors, especially when dealing with missing or inconsistent data. The IFERROR function can enhance your percentage calculations:
=IFERROR(C2/B2, "")Here, if an error emerges due to a missing value in cell B2, the formula showcases a blank cell instead of an error message, ensuring the presentation remains clean and professional.
4. Dynamic Error Alerts
Creating error alerts within your spreadsheet can enhance user experience. Employ the IFERROR function to create dynamic alerts:
=IFERROR(A2*B2, "Check Values!")In this case, if a calculation error occurs while multiplying cells A2 and B2, the formula displays “Check Values!” – a friendly nudge to review the inputs.
5. Handling Text Concatenation Errors
When concatenating text from various cells, inconsistencies can lead to errors. Employ the IFERROR function to maintain text integrity:
=IFERROR(CONCATENATE("Invoice #", A2, " - ", B2), "Text Error")If a text concatenation error arises due to missing data, the formula showcases “Text Error,” ensuring the text representation remains accurate.
In the ever-evolving landscape of data manipulation and analysis, mastering the IFERROR function is a skill that elevates your Excel prowess. These five formula examples merely scratch the surface of its potential. As you venture into the depths of Excel's capabilities, remember that the IFERROR function is your steadfast companion on the journey to precision and excellence.