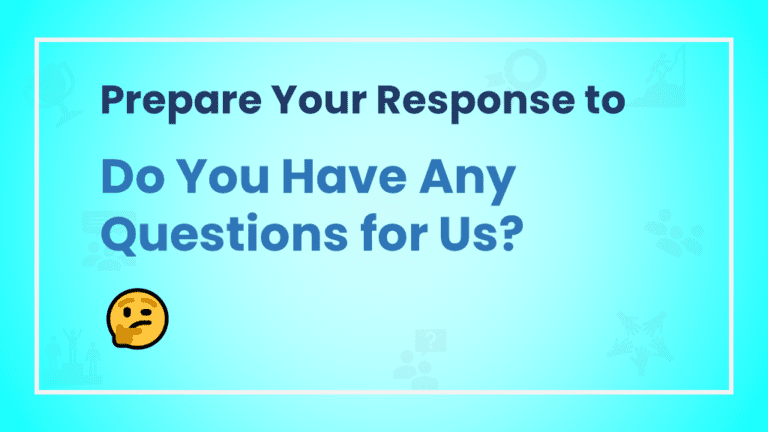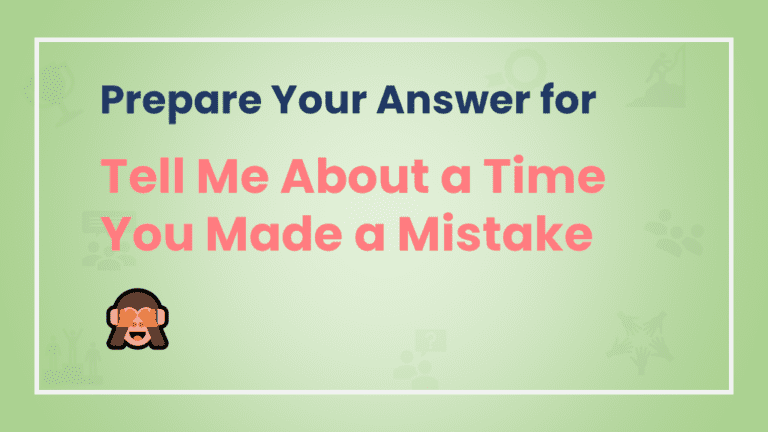Excel is the most used spreadsheet program (sharing from experience!) for storing, organizing, analyzing, and sharing information. The use of Excel is not limited to any specific purpose or any specific group of people, or any profession. Anyone can learn and utilize this powerful program and its useful features. Whether you use it for a personal budget or company budget, keep track of your inventory or attendance log, conduct statistical analysis, or create an invoice, Excel makes it easy to work with numerous types of data.
The steps/procedures shown in this tutorial will work for all recent versions of Microsoft Excel including Excel 2019, Excel 2016, and Office 365. However, the user interface and location of certain commands/buttons may have slight differences based on the version you are using. But, most of the parts in these versions are similar. If you find anything confusing or need more clarity, please feel free to reach us using the comment section.
Excel's Start Screen
The Excel Start Screen will appear when we open the MS Excel program. From here, we can create a new file with a blank workbook or by choosing a template, we can access recently opened Excel files, and Excel user account login information.

As shown in the picture:
- Blank workbook
- Excel Templates
- A list of Recently Opened files
Now, click on the Bank Workbook to access the Excel interface.
Excel's Interface
Parts of the Excel window, such as the Ribbon and Scroll Bars are common in most other Microsoft programs. But you will find some features such as the formula bar, name box, and worksheet tabs which are specific to MS Excel. The below screenshot will help you know about different parts of the Excel interface.

- Quick Access Toolbar
- Search Box
- Microsoft Account
- The Ribbon
- Name Box
- Formula Bar
- Column
- Row
- Cell
- Worksheets
- Worksheet View Options
- Zoom Control
- Vertical and Horizontal Scroll Bars
The above image shows some key parts of the Excel interface:
- Quick Access Toolbar: The Quick Access Toolbar holds commonly used commands. This can be customized by adding or removing commands.
- Search Box: The Search Box helps find tools or commands quickly.
- Microsoft Account: User's Microsoft account information and profile can be accessed from here.
- The Ribbon: The Ribbon is the primary interface that contains commands and features users commonly need. It consists of multiple tabs, each with several groups of related or relevant commands.
- Name Box: The Name box displays the address or name of a selected cell.
- Formula Bar: The Formula Bar is sued to enter or edit data, a formula, or a function.
- Column: Excel's column is a vertical group of cells that runs from the top to the bottom of the page. Columns are identified by letters.
- Row: A row is a horizontal group of cells that runs from the left to the right of the page. Rows are identified by numbers.
- Cell: Cells are the boxes in the grid of an Excel worksheet. A cell is identified on a worksheet by its address, the column letter, and the row number which intersects at the cell's location. Simply click to select a cell.
- Worksheets: A worksheet is a collection of cells and an Excel file can hold one or more worksheets.
- Worksheet View Options: A worksheet can be viewed in three ways. Simply clicking a view icon will select the desired view.
- Zoom Control: Zoom Control lets users Zoom In to or Zoom Out from an Excel file. Dragging the slider or clicking the “+” or “-” sign will adjust the zoom level. The number beside the slider shows the zoom percentage.
- Vertical and Horizontal Scroll Bars: The Vertical and Horizontal Scroll bars let users scroll up and down or side to side of an Excel file.
Navigating Around the Excel Interface
The commands to perform common tasks in Excel can be found in the Ribbon and Quick Access Toolbar. Additional options for saving a file, opening a file, printing a file, and a lot more can be found in the Backstage view of Excel.
The Ribbon
Excel uses a Ribbon system which contains multiple tabs, each with several groups of commands. These tabs are frequently used to perform the most regular tasks in Excel. The following illustration and guides will help you understand the Ribbon.
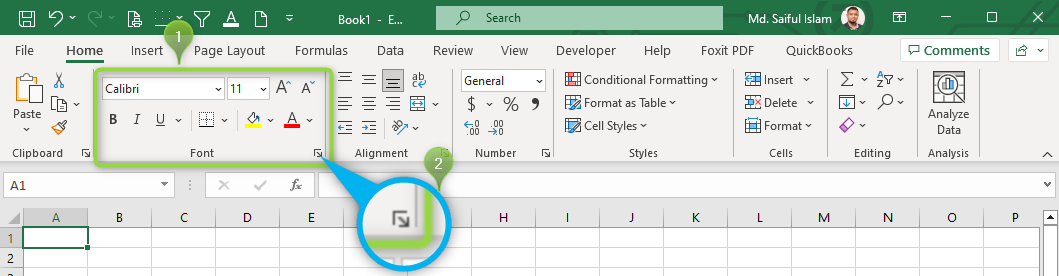
- Shows a group of commands under the Home tab. (Each Tab in the Ribbon has multiple command groups).
- The arrow lets the user access more commands of the respective command group.

- Each Tab has related command groups under it. For example, here, we can see related command groups under the Page Layout tab.
Arranging the Ribbon
The Ribbon's display can be arranged in three ways:

- Auto-hide Ribbon
- Show Tabs
- Show Tabs and Commands
- Auto-hide Ribbon: This option will increase the viewing area of the Excel workbook. This will display the workbook in full-screen mode and will completely hide the Ribbon. Clicking at the top of the Excel window/workbook will show the Ribbon.
- Show Tabs: This option will hide all command groups when they're not in use, but tabs will be visible. To see the commands under a tab, simply click on the tab.
- Show Tabs and Commands: This option maximizes the Ribbon. All of the tabs and commands will be visible. This option is selected by default when you open Excel for the first time.
The Quick Access Toolbar
As the name says, the Quick Access Toolbar (QAT) lets users quickly access selected commands. It is located just above the Ribbon. By default, QAT shows the Save, Undo, and Repeat commands. New commands can be added based on user preferences.
Add Commands to the Quick Access Toolbar

- Click the drop-down arrow to the right of the Quick Access Toolbar.
- Select the command you want to add from the drop-down menu. To choose from additional commands, select More Commands.
- The command will be added to the Quick Access Toolbar
Use the Search Box

The Searcg Box helps users quickly find tools or commands they want to use.

- Type in your own words what you want to do.
- The results will give you a few relevant options. To use one, click it like you would command on the Ribbon.
Worksheet views
Worksheet viewing options change how the workbook is displayed. These viewing options are useful for various tasks, especially for preparing the worksheet for print. To change worksheet views, use of the viewing options i.e. Normal view, Page Layout view, or Page Break view command in the bottom-right corner of the Excel window.

Special Note:
- The Normal view is the default view for all worksheets in Excel.
- Page Layout view displays how your worksheets will appear when printed. You can also add headers and footers in this view.
- Page Break view allows you to change the location of page breaks, which is especially helpful when printing a lot of data from Excel.
Backstage view
Backstage view gives you various options for saving, opening a file, printing, and sharing your workbooks.

The backstage view appears when you clicked on the File tab on the Ribbon. Here, additional features and commands can be accessed to do more with the Workbook.
Good job! Now you understand the interface of Excel and can confidently navigate through it. Take a moment to recap and practice. Follow other tutorials on this website to learn more about Excel.